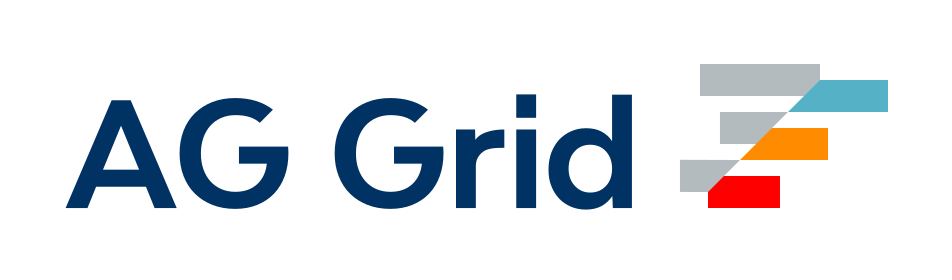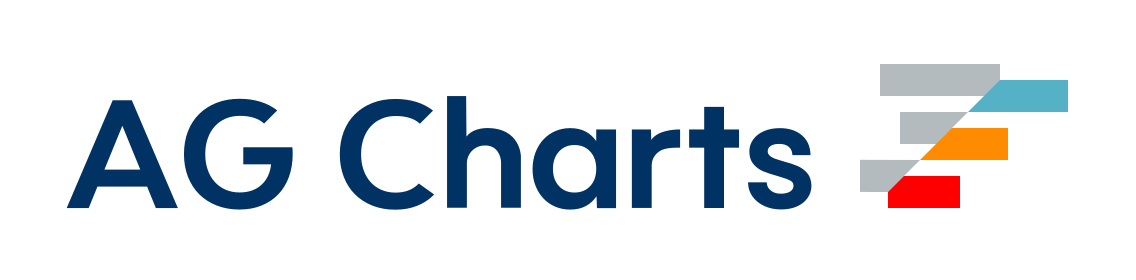Development
가이드를 차례대로 따라왔다면, webpack 기본 사양 중 일부를 확실히 이해하고 있을 것입니다. 계속하기 전 우리의 삶을 좀 더 편안하게 만들 개발 환경 설정을 살펴보겠습니다.
먼저 mode를 'development'로 설정하고 title을 'Development'로 설정해보겠습니다.
webpack.config.js
const path = require('path');
const HtmlWebpackPlugin = require('html-webpack-plugin');
module.exports = {
+ mode: 'development',
entry: {
index: './src/index.js',
print: './src/print.js',
},
plugins: [
new HtmlWebpackPlugin({
- title: 'Output Management',
+ title: 'Development',
}),
],
output: {
filename: '[name].bundle.js',
path: path.resolve(__dirname, 'dist'),
clean: true,
},
};Using source maps
webpack이 소스 코드를 번들로 묶을 때, 오류와 경고의 원래 위치를 추적하기 어려울 수 있습니다. 예를 들어, 세 개의 소스 파일(a.js, b.js, 그리고 c.js)을 하나의 번들로 묶고 하나의 소스 파일이 오류가 있는 경우, 스택 추적은 단순히 bundle.js를 가리킵니다. 오류가 발생한 소스 파일을 정확히 알고 싶기 때문에 항상 도움이 되는 것은 아닙니다.
오류와 경고를 쉽게 추적할 수 있도록, JavaScript는 컴파일된 코드를 원래 소스로 매핑하는 소스맵을 제공합니다. b.js에서 오류가 발생한 경우, 소스맵에서 정확히 알려줍니다.
소스맵과 관련하여 사용할 수 있는 다른 옵션이 많이 있습니다. 필요에 따라 설정할 수 있도록 확인하세요.
이 가이드에서는, 프로덕션에는 적합하지 않지만 설명 목적으로 유용한 inline-source-map 옵션을 사용하겠습니다.
webpack.config.js
const path = require('path');
const HtmlWebpackPlugin = require('html-webpack-plugin');
module.exports = {
mode: 'development',
entry: {
index: './src/index.js',
print: './src/print.js',
},
+ devtool: 'inline-source-map',
plugins: [
new HtmlWebpackPlugin({
title: 'Development',
}),
],
output: {
filename: '[name].bundle.js',
path: path.resolve(__dirname, 'dist'),
clean: true,
},
};이제 디버깅할 내용이 있는지 확인하고, print.js 파일에 오류를 생성해 보겠습니다.
src/print.js
export default function printMe() {
- console.log('I get called from print.js!');
+ cosnole.log('I get called from print.js!');
}npm run build를 실행하면, 다음과 같이 컴파일됩니다.
...
[webpack-cli] Compilation finished
asset index.bundle.js 1.38 MiB [emitted] (name: index)
asset print.bundle.js 6.25 KiB [emitted] (name: print)
asset index.html 272 bytes [emitted]
runtime modules 1.9 KiB 9 modules
cacheable modules 530 KiB
./src/index.js 406 bytes [built] [code generated]
./src/print.js 83 bytes [built] [code generated]
./node_modules/lodash/lodash.js 530 KiB [built] [code generated]
webpack 5.4.0 compiled successfully in 706 ms이제 브라우저에서 index.html 파일을 엽니다. 버튼을 클릭하고, 오류가 표시된 콘솔을 확인합니다. 오류는 다음과 같이 표시되어야 합니다.
Uncaught ReferenceError: cosnole is not defined
at HTMLButtonElement.printMe (print.js:2)오류에서 오류가 발생 한 파일(print.js)과 줄 번호(2)에 대한 참조도 포함되어 있음을 알 수 있습니다. 이제 문제를 해결하기 위해 어디를 봐야 하는지 정확히 알 수 있습니다.
Choosing a Development Tool
코드를 컴파일할 때마다 npm run build를 수동으로 실행하는 것은 번거롭습니다.
webpack에는 코드가 변경될 때마다 자동으로 컴파일하는 데 도움이 되는 몇 가지 옵션이 있습니다.
대부분의 경우, webpack-dev-server를 사용하고 싶겠지만, 위의 모든 옵션을 살펴보겠습니다.
Using Watch Mode
webpack이 디펜던시 그래프 내의 모든 파일에서의 변경사항을 "감시"하도록 지시할 수 있습니다. 이런 파일 중 하나가 업데이트되면, 코드가 다시 컴파일되므로 전체 빌드를 수동으로 실행할 필요가 없습니다.
webpack의 watch 모드를 시작하는 npm 스크립트를 추가해 보겠습니다.
package.json
{
"name": "webpack-demo",
"version": "1.0.0",
"description": "",
"private": true,
"scripts": {
"test": "echo \"Error: no test specified\" && exit 1",
+ "watch": "webpack --watch",
"build": "webpack"
},
"keywords": [],
"author": "",
"license": "ISC",
"devDependencies": {
"html-webpack-plugin": "^4.5.0",
"webpack": "^5.4.0",
"webpack-cli": "^4.2.0"
},
"dependencies": {
"lodash": "^4.17.20"
}
}커멘드 라인에서 npm run watch를 실행하고 webpack이 코드를 컴파일하는 방법을 확인하세요.
스크립트가 현재 파일을 감시하고 있기 때문에 커멘드 라인을 종료하지 않은 것을 확인할 수 있습니다.
이제, webpack이 파일을 감시하는 동안, 앞에서 소개한 오류를 제거해 보겠습니다.
src/print.js
export default function printMe() {
- cosnole.log('I get called from print.js!');
+ console.log('I get called from print.js!');
}이제 파일을 저장하고 터미널 창을 확인하십시오. webpack이 변경된 모듈을 자동으로 재컴파일하는 것을 볼 수 있습니다!
유일한 단점은 변경사항을 확인하려면 브라우저를 새로 고침해야 한다는 것입니다. 이것이 자동으로 된다면 더 좋을 것이므로, webpack-dev-server를 사용해 봅시다.
Using webpack-dev-server
webpack-dev-server는 간단한 웹 서버와 실시간 다시 로딩 기능을 제공합니다. 설정해보겠습니다.
npm install --save-dev webpack-dev-server설정 파일을 변경하여 개발 서버에 파일을 찾을 위치를 알려줍니다.
webpack.config.js
const path = require('path');
const HtmlWebpackPlugin = require('html-webpack-plugin');
module.exports = {
mode: 'development',
entry: {
index: './src/index.js',
print: './src/print.js',
},
devtool: 'inline-source-map',
+ devServer: {
+ static: './dist',
+ },
plugins: [
new HtmlWebpackPlugin({
title: 'Development',
}),
],
output: {
filename: '[name].bundle.js',
path: path.resolve(__dirname, 'dist'),
clean: true,
},
+ optimization: {
+ runtimeChunk: 'single',
+ },
};이것은 webpack-dev-server에게 dist 디렉터리의 파일을 localhost:8080에서 제공하도록 합니다.
개발 서버를 쉽게 실행할 수 있는 스크립트를 추가해보겠습니다.
package.json
{
"name": "webpack-demo",
"version": "1.0.0",
"description": "",
"private": true,
"scripts": {
"test": "echo \"Error: no test specified\" && exit 1",
"watch": "webpack --watch",
+ "start": "webpack serve --open",
"build": "webpack"
},
"keywords": [],
"author": "",
"license": "ISC",
"devDependencies": {
"html-webpack-plugin": "^4.5.0",
"webpack": "^5.4.0",
"webpack-cli": "^4.2.0",
"webpack-dev-server": "^3.11.0"
},
"dependencies": {
"lodash": "^4.17.20"
}
}이제 커멘드 라인에서 npm start를 실행할 수 있으며 브라우저가 자동으로 페이지를 로드하는 것을 볼 수 있습니다. 이제 소스 파일을 변경하고 저장하면, 코드가 컴파일된 후 웹 서버가 자동으로 다시 로드됩니다. 시도해 보세요!
webpack-dev-server에는 설정 가능한 많은 옵션이 있습니다. 자세한 내용은 문서를 참고하세요.
Using webpack-dev-middleware
webpack-dev-middleware는 webpack에서 처리한 파일을 서버로 내보내는 래퍼 입니다. 이것은 내부적으로 webpack-dev-server에서 사용되지만, 사용자가 원하는 경우 더 많은 설정을 허용하기 위해 별도의 패키지로 사용할 수 있습니다. webpack-dev-middleware와 express 서버를 결합한 예를 살펴보겠습니다.
시작하기 전에 express와 webpack-dev-middleware를 설치하겠습니다.
npm install --save-dev express webpack-dev-middleware이제 미들웨어가 올바르게 작동하는지 확인하기 위해 webpack의 설정 파일을 약간 수정해야 합니다.
webpack.config.js
const path = require('path');
const HtmlWebpackPlugin = require('html-webpack-plugin');
module.exports = {
mode: 'development',
entry: {
index: './src/index.js',
print: './src/print.js',
},
devtool: 'inline-source-map',
devServer: {
static: './dist',
},
plugins: [
new HtmlWebpackPlugin({
title: 'Development',
}),
],
output: {
filename: '[name].bundle.js',
path: path.resolve(__dirname, 'dist'),
clean: true,
+ publicPath: '/',
},
};http://localhost:3000에서 파일이 올바르게 제공되는지 확인하기 위해 publicPath가 서버 스크립트 내에서도 사용됩니다. 나중에 포트 번호를 지정합니다. 다음 단계는 커스텀 express 서버를 설정하는 것입니다.
project
webpack-demo
|- package.json
|- package-lock.json
|- webpack.config.js
+ |- server.js
|- /dist
|- /src
|- index.js
|- print.js
|- /node_modulesserver.js
const express = require('express');
const webpack = require('webpack');
const webpackDevMiddleware = require('webpack-dev-middleware');
const app = express();
const config = require('./webpack.config.js');
const compiler = webpack(config);
// express에서 webpack-dev-middleware와 webpack.config.js를 사용하도록 설정하세요.
// 기본 설정 파일
app.use(
webpackDevMiddleware(compiler, {
publicPath: config.output.publicPath,
})
);
// 포트 3000에서 파일 제공
app.listen(3000, function () {
console.log('Example app listening on port 3000!\n');
});이제 서버를 좀 더 쉽게 실행할 수 있도록 npm 스크립트를 추가합니다.
package.json
{
"name": "webpack-demo",
"version": "1.0.0",
"description": "",
"private": true,
"scripts": {
"test": "echo \"Error: no test specified\" && exit 1",
"watch": "webpack --watch",
"start": "webpack serve --open",
+ "server": "node server.js",
"build": "webpack"
},
"keywords": [],
"author": "",
"license": "ISC",
"devDependencies": {
"express": "^4.17.1",
"html-webpack-plugin": "^4.5.0",
"webpack": "^5.4.0",
"webpack-cli": "^4.2.0",
"webpack-dev-middleware": "^4.0.2",
"webpack-dev-server": "^3.11.0"
},
"dependencies": {
"lodash": "^4.17.20"
}
}이제 터미널에서 npm run server를 실행하면, 다음과 유사한 출력이 표시됩니다.
Example app listening on port 3000!
...
<i> [webpack-dev-middleware] asset index.bundle.js 1.38 MiB [emitted] (name: index)
<i> asset print.bundle.js 6.25 KiB [emitted] (name: print)
<i> asset index.html 274 bytes [emitted]
<i> runtime modules 1.9 KiB 9 modules
<i> cacheable modules 530 KiB
<i> ./src/index.js 406 bytes [built] [code generated]
<i> ./src/print.js 83 bytes [built] [code generated]
<i> ./node_modules/lodash/lodash.js 530 KiB [built] [code generated]
<i> webpack 5.4.0 compiled successfully in 709 ms
<i> [webpack-dev-middleware] Compiled successfully.
<i> [webpack-dev-middleware] Compiling...
<i> [webpack-dev-middleware] assets by status 1.38 MiB [cached] 2 assets
<i> cached modules 530 KiB (javascript) 1.9 KiB (runtime) [cached] 12 modules
<i> webpack 5.4.0 compiled successfully in 19 ms
<i> [webpack-dev-middleware] Compiled successfully.이제 브라우저를 실행하고 http://localhost:3000로 이동합니다. webpack 앱이 실행하고 작동하는 것을 확인할 수 있습니다!
Adjusting Your Text Editor
코드 자동 컴파일을 사용하면, 파일을 저장할 때 문제가 발생할 수 있습니다. 일부 편집기에는 잠재적으로 재컴파일을 방해할 수 있는 "안전한 쓰기" 기능이 있습니다.
일부 일반 편집기에서 이 기능을 비활성화하려면, 아래 목록을 참고하십시오.
- Sublime Text 3: 사용자 환경 설정에
atomic_save: 'false'를 추가하십시오. - JetBrains IDEs (e.g. WebStorm):
Preferences > Appearance & Behavior > System Settings에서 "Use safe write" 선택을 해제하십시오. - Vim: 설정에
:set backupcopy=yes를 추가하십시오.
Conclusion
이제 자동으로 코드를 컴파일하고 간단한 개발 서버를 실행하는 방법을 배웠으므로, 코드 스플리팅을 다룰 다음 가이드로 넘어가 볼까요?